במאמר זה, נספר לכם על כאלה מקרה מעניין. במחשב שלנו פועל חלונות 8. נוצרה בעיה ספציפית ב-WI-FI.
כאן יש לנו כוכבית כזו ב-WI-FI "אין חיבור, יש חיבורים זמינים".
אנחנו פותחים WI-FI. אנו רואים חיבור זמין. ובתיאוריה, כשאנחנו לוחצים עליו, צריך שיהיה לנו חיבור, אבל אנחנו רואים שמופיע עיגול, שהוא מנסה להתחבר, ואז לא קורה כלום.

קודם כל, אנחנו הולכים למרכז הרשת והשיתוף. לחץ על שנה הגדרות מתאם. וחשבנו שהבעיה היא בהגדרות, אבל ההגדרות שלנו מוגדרות אוטומטית.

כעת ננסה לבצע את פתרון הבעיות. לאחר מכן לחץ על מתאמי רשת ולחץ על הבא. אנחנו רואים שמזהים בעיות.

יש לנו חלון קופץ בחר מתאם רשת לאבחון ונלחץ על רשת אלחוטית ולחץ על הבא.

ואנחנו רואים שהבעיה שלנו לא נפתרה.

כלומר, מודול פתרון הבעיות לא עזר לנו. שום דבר לא עבד לנו.
כעת נעבור ללוח הבקרה. זוהי הפינה הימנית העליונה - אפשרויות - לוח בקרה.

בין האייקונים הקטנים אנו מוצאים את מנהל ההתקנים. אני לוחץ על זה.

והנה אנו רואים שבמנהל ההתקנים יש לנו מכשיר לא מובן עם סימן קריאה. בוא ננסה להסיר אותו.

בואו ננסה להתחבר עכשיו. ובכל זאת, שום דבר לא קורה. גם זה לא עזר.
בואו ננסה להסיר את מתאם ה-WI-FI. אנחנו לוקחים אותו ומסירים אותו.

עכשיו בואו ננסה לחפש דרייברים. לחץ על עדכן תצורת חומרה. וכמובן, הוא עדכן את תצורת החומרה, אבל כעת עלינו להוריד את הדרייברים מהאתר.

הלכנו איתך לאתר. עכשיו אנחנו מחפשים מחשבים ניידים.

בתיבת החיפוש של המוצר, הזן את המותג של המחשב הנייד שלנו.

אז, אנחנו רואים שהוא מצא את המחשב הנייד שלנו. בוא נלך לזה. ולחץ על הבא.
למטה נראה את הרשתות ומוצאים את מתאם Ralink 802. הורד את הדרייברים.

אנו רואים שהדרייברים שלנו כבר הורדו. אנחנו משיקים אותם.
ההתקנה החלה. הקש "הבא. אנו מאחסנים את המקום בו אנו מציעים לך אותו, לחץ על הבא.

ואנחנו רואים שההתקנה נעלמה.
יש לנו את החלון הבא:

ואנחנו לוחצים על הסר הכל.
ההסרה הושלמה.
אז, עבור אל כונן C. מצא את הנהג המתאים. ולחץ על Setup.


לחץ על סיום. הדרייברים מותקנים על זה. כעת עלינו להפעיל מחדש את המחשב הנייד שלנו. כעת נאתחל אותו ואז נראה אם WI-FI התחיל לעבוד עבורנו.
כולם, אתחלנו מחדש. המתאם מואר בסימן קריאה צהוב. זה אומר שהדרייברים לא התאימו או שיש כמה בעיות.

ולחצנו על חפש תוכנה ברשת. עכשיו הוא מחפש אותנו תוֹכנָה. אולי הוא ימצא אותו ויוריד אותו ברשת.
הכל, העדכון עבר. אז הוא אמר שהוא הוריד את הדרייברים ושעכשיו אין צורך לעדכן את הדרייברים של המכשיר הזה.

אבל יחד עם זאת, עדיין יש לנו סימן קריאה.

בוא נלחץ על מאפיינים. אנו רואים שהוא כותב "לא הצליח לטעון את הנהג".

בוא ננסה להתקין את DriverPack. מצא אותו והפעל אותו.

כעת הוא בודק את התצורה של המחשב הנייד שלנו.
זה מצא מנהלי התקנים שהוסרו. בוא נלחץ על התקן את מנהל ההתקן אם הוא נמצא. אנו רואים שגם הנהגים נקראים בשמות.

יש לנו חלון "האם אתה רוצה להפעיל מחדש את המחשב שלך עכשיו?" ואנחנו לוחצים על ביטול. ואנחנו עדיין בטעינה מחדש.

כפי שאתה יכול לראות, לא משנה מה עשינו, הרשת האלחוטית לא הוגדרה בשום צורה. במקרה שלנו, רק התקנה מחדש של Windows עזרה. התקנו חלונות 7 אחרי חלונות 8. ו-WI-FI עובד עכשיו. והיו כמה בעיות עם מערכת ההפעלה עצמה.

כלומר, אם יש לך את אותה בעיה, אז אתה יכול בבטחה להתקין מחדש Windows. אנו מקווים שהכל היה ברור ומאחלים לך בהצלחה.
אם יש לך שאלות, אנו ממליצים לך לצפות בסרטון הבא:
לא עובד Wi-Fi - תופעה זו נפוצה למדי, ומתרחשת לרוב אם מתבצעים שינויים כלשהם: לאחר התקנה מחדש של מערכת ההפעלה, עדכון קושחה, החלפת נתב ועוד. לפעמים קשה אפילו לבעלי מלאכה מנוסים למצוא את הגורם לבעיות באינטרנט.
מה הסיבה לכך שה-Wi-Fi לא עובד במחשב נייד?
הסיבות לחוסר היכולת להתחבר ל-Wi-Fi יכולות להיות שונות מאוד, ניתן לחלק אותן באופן מותנה לפשוט ומורכב. ובמאמר זה ננסה לשקול את העיקריים שבהם.
סיבות בנאליות (פשוטות) לכך שה-Wi-Fi לא עובד
- לא שילמת על האינטרנט - שלם על זה.
- הנתב לא מופעל - הפעל אותו.
- אין כיסוי Wi-Fi - התקרבו לנתב.
- הנתב שלך "באגי" - הפעל אותו מחדש.
סיבות רציניות לכך שה-Wi-Fi לא עובד
אם יש לך בעיה בחיבור ל-Wi-Fi, תחילה עליך לקבוע מה הסיבה: בנתב או במחשב נייד.
הדרך הקלה ביותר לגלות מה הבעיה היא לחבר מכשיר אחר לנתב או לחבר את המחשב הנייד לרשת Wi-Fi אחרת.
נתב/נתב Wi-Fi לא מוגדר
לפני חיבור לרשת אלחוטית, עליך להגדיר את הנתב. אם לא עשית זאת, עליך למצוא באינטרנט הוראות עבור הנתב של הדגם שלך ועבור הספק הספציפי שלך.
כדי לברר אם החיבור מהספק עובד, עליך לבדוק בלשונית WAN בלוח הניהול או במחוון בנתב. אם החיבור מהספק לא עובד, הבעיה עשויה להיות כדלקמן:
- הגדרות חיבור שגויות לספק מצוינות בפאנל הניהול.
- הראוטר לא תקין.
- בעיות ב-ISP. כדי לא לכלול או לאשר אפשרות זו, תוכל ליצור קשר עם הספק.
Wi-Fi לא עובד במחשב נייד - המקלט לא עובד (שרוף)
לִפְעָמִים wifi למחשב ניידפשוט מפסיק לעבוד. חיבור הרשת חסר או לא יציב. הסיבה עשויה להיות התמוטטות של מודול ה-Wi-Fi במחשב הנייד. אז ייתכן שיהיה צורך להחליף או לתקן אותו.

רוב סיבה סבירההעובדה שהמחשב הנייד אינו מתחבר לאינטרנט לאחר התקנה מחדש מערכת הפעלה, הוא חוסר היכולת של מערכת ההפעלה החדשה שלך למצוא ולהתקין מנהל התקן המתאים לכרטיס הרשת שלך.
ככלל, כדי להתקין את מנהל ההתקן על מתאם הרשת, עליך להשתמש בדיסק מנהל ההתקן שהגיע עם המחשב הנייד, ותוכל גם להוריד את מנהל ההתקן הדרוש מאתר היצרן עבור דגם ספציפי של המכשיר שלך.
אתה יכול לבדוק אם מנהל ההתקן מותקן על מתאם הרשת במנהל ההתקנים.
מודול Wi-Fi אינו מופעל במחשב הנייד שלך
ישנן 2 דרכים להפעיל את מתאם ה-Wi-Fi באופן תוכנתי אם הוא היה מושבת בעבר בהגדרות מערכת ההפעלה:
1. דרך מרכז הרשת והשיתוף.עליך להזין את הפקודה ncpa.cpl בחלון הקלט לאחר לחיצה על השילוב Win + R. פקודה זו תפתח את "שנה הגדרות מתאם", משם אתה צריך לעבור ל"חיבור רשת אלחוטית". אם סמל מתאם הרשת צבע אפוראז אתה צריך להפעיל אותו.
2. דרך מנהל ההתקנים.אם המתאם מושבת במנהל ההתקנים, סמל חיבור רשת אלחוטית לא יופיע בחיבורי רשת. לאחר מכן, כמו בנקודה 1, עליך ללחוץ על Win + R. אז אתה צריך להזין את הפקודה devmgmt.msc, זה יפתח את מנהל ההתקנים. לאחר מכן, נמצא מכשיר שמכיל Wi-Fi או Wireless בשמו, ולאחר לחיצה ימנית צריך ללחוץ על "הפעל". אם המתאם לא נדלק, עליך לבדוק אם יש מנהלי התקנים מתאימים.
חומת אש או אנטי וירוס חוסמת גישה לאינטרנט
לפעמים תכונות האבטחה של מערכת ההפעלה שלך, כגון אנטי וירוס או חומת אש, יכולות למנוע מהמחשב הנייד שלך להתחבר ל-Wi-Fi.
אם הבעיה היא בחומת האש, אז זה לא קשה לפתור את הבעיה: אתה רק צריך להשבית אותה בהגדרות המערכת.
אם האנטי וירוס מסדר מכשולים, עליך להשלים את המשימה דרך מנהל המשימות התהליכים הנכונים, או שאתה יכול להשבית את האנטי וירוס עצמו.
וירוסים ותוכנות זדוניות חוסמים את ה-Wi-Fi
אם אין לך אנטי וירוס מותקן או שהוא מיושן, אז יש סבירות גבוהה שתיתקל בווירוס - חוסם. וירוסים כאלה חוסמים את הגישה שלך לאינטרנט, לכאורה עקב עבירה על החוק. וירוס כזה עובד פשוט מאוד: הוא רושם את שרתי ה-DNS שלו בהגדרות הרשת, והדפדפן שלך מוצא רק אתר הונאה. כדי לפתור את הבעיה, אתה רק צריך לשנות את שרתי ה-DNS לאלו שמתאימים לך.
ייתכן שיש יותר מדי מכשירים המחוברים ל-Wi-Fi שלך. חפש וכבה את הפעילים ביותר ש"סותמים" את ערוץ האינטרנט.
 גורמים רבים משפיעים על מהירות ה-Wi-Fi. אלה כוללים הן בעיות חיצוניות, והעניין עשוי להיות במכשיר.
גורמים רבים משפיעים על מהירות ה-Wi-Fi. אלה כוללים הן בעיות חיצוניות, והעניין עשוי להיות במכשיר.
הסיבות הנפוצות ביותר:
- למתאם רשת למחשב נייד ונתב Wi-Fi יש יכולות שונות.
- התרחש חיבור לא מורשה לנתב שלך.
- השפעת מכשירי חשמל.
- מיקום נתב שגוי.
- הערוץ האלחוטי מושפע מנתב אחר.
- הציוד מיושן.
עֵצָה:כדי לגרום ל-Wi-Fi שלך לעבוד מהר יותר, נסה לאתחל את הנתב, להעביר אותו למיקום אחר או לעדכן את הקושחה שלו.
אם ה- Wi-Fi במחשב הנייד עבד כראוי לפני התקנת Windows מחדש, הסיבה יכולה להיות רק במנהלי התקנים. לחץ לחיצה ימנית על סמל "המחשב שלי", עבור ללשונית "חומרה" ולאחר מכן לחץ על כפתור "מנהל ההתקנים". ברשימה שמופיעה, סמלים עם סימן קריאה מציינים את אותם מכשירים שעבורם מנהל ההתקן אינו מותקן.

גלה את דגם לוח האם שלך (אם יש לך מחשב שולחני) או את דגם המחשב הנייד שלך (תוכל לראות אותו מתחת לסוללה). לאחר מכן עבור לאתר היצרן והורד את הדרייברים עבור כרטיס הרשת שלך. לאחר התקנתם, Wi-Fi יופיע שוב במחשב שלך.
כפתור ה-wifi לא עובד במחשב נייד Lenovo/HP/asus/acer - איך לתקן את זה?
ניתן לתקן כפתור שאינו עובד רק על ידי החלפת כל מקלדת המחשב הנייד, הזמנת מקלדת מהמחשב הנייד והחלפת הישנה בחדשה בעצמך או קח את המחשב הנייד לשירות.
חָשׁוּב! בעוד שהלחצן לא עובד, אתה יכול להפעיל Wi-Fi במחשב הנייד ללא כפתור, באמצעות מערכת ההפעלה Windows. לשם כך, לחץ על: "התחל" - "לוח בקרה" - "רשת ואינטרנט" - "מרכז רשת ושיתוף". בצד שמאל, לחץ על הפריט: "שנה הגדרות מתאם". לאחר מכן, אנו מחפשים רשת אלחוטית, לחץ עליה באמצעות לחצן העכבר הימני ובחר בפריט - ENABLE.
מה לעשות אם מנהל התקן wifi לא עובד במחשב נייד?
במצב עניינים זה, אין לנו אפשרויות, אנחנו צריכים לעדכן את הדרייבר הישן, או להסיר את הדרייבר הקיים ולהתקין אחד חדש.
כדי להסיר את מנהל ההתקן הנוכחי מה-Wi-Fi שלך - לחץ לחיצה ימנית על סמל "המחשב שלי", עבור ללשונית "חומרה" ולאחר מכן לחץ על כפתור "מנהל ההתקנים". הבא ברשימה, חפש את שלך כרטיס רשתוהסר את כל ציוד הרשת, ולאחר מכן הפעל מחדש את המחשב והתקן מנהל התקן חדש עבור Wi-Fi.
ישנם גם מקרים שבהם אין למתאם ה-Wi-Fi (כרטיס הרשת) שלך דרייברים חדשים למערכות הפעלה מודרניות, ובמקרה זה עליך להחזיר את מערכת ההפעלה הישנה.
לא פעם, בתגובות למאמרים שונים, עניתי על שאלות הקשורות למחוון חיבור האינטרנט (WAN) בנתבי TP-Link. עבור רבים, זה שורף כתום, ובהתאם, האינטרנט דרך הנתב לא עובד. תן לי להגיד לך עכשיו שזה לא באג. הבעיה היא שהנתב פשוט לא יכול להתחבר לאינטרנט. (לספק אינטרנט). ומודיע לך על שגיאה זו עם מחוון WAN כתום (סמל כוכב לכת).
בעבר, לכל נתבי TP-Link לא היה מחוון כתום זה. כולם נשרפו באותו צבע, הם רק מהבהבו במקרה של שגיאה, או משהו אחר. שבב כזה הופיע לאחרונה, ועכשיו, אם יש בעיות בחיבור ובאינטרנט, המחוון נדלק בכתום (או אדום). לפי הבנתי, שינויים כאלה בכל דגמי הנתבים: TP-link TL-WR841N, TL-WR740N, TL-WR941ND, TL-WR842ND וכו'.
זה לא משנה איזה נתב יש לך, הבעיה עצמה נראית בערך כך:
מחוון אינטרנט כתום (אדום) ב-TP-Link: פתרון בעיות
כבר גילינו שהבעיה היא שהנתב לא יכול להתחבר לאינטרנט. בעת הגדרת נתבים, זו כנראה הבעיה הפופולרית ביותר שכתבתי עליה במאמר.
כפי שמראה בפועל, ישנן שתי סיבות עיקריות:
- בעיות ב-ISP. משהו על הקו, בעיות בציוד, לא שילמת על האינטרנט וכו' צריך לוודא שהאינטרנט עובד. הדרך הקלה ביותר היא לחבר את האינטרנט ישירות למחשב ולבדוק. אתה יכול להתקשר לספק ולברר אם יש בעיות בצד שלהם. אם האינטרנט לא עובד, אז ברור שהנתב לא יכול להתחבר, ומחוון ה-WAN מואר בכתום.
- תצורת נתב שגויה. זו הסיבה העיקרית. רק שבהגדרות הנתב הגדרתם לא נכון את הפרמטרים לחיבור לספק האינטרנט, או לא קבעתם אותם בכלל. כמו כן, ייתכן שהבעיה עדיין קשורה לכתובת ה-MAC. אם הספק שלך מחייב כזה.
מכיוון שהבעיה היא בעיקר בהגדרות, הבה נבחן זאת ביתר פירוט.
חָשׁוּב! לאחר רכישה והתקנה של נתב, יש להגדיר אותו לחיבור לספק אינטרנט. בחר את סוג החיבור בהגדרות, והגדר את הפרמטרים הדרושים. רק לאחר מכן, הנתב יוכל להתחבר לאינטרנט, ומחוון ה-WAN יהפוך לירוק.
רק במקרה שבו הספק משתמש בסוג חיבור דינמי IP ואינו משתמש בקשירת כתובת MAC, אין צורך להגדיר את האינטרנט בנתב, זה אמור לעבוד מיד לאחר חיבור הכבל לנתב. בתנאי שהנתב נמצא בהגדרות היצרן.
בוא נציין נקודה אחר נקודה:
1 קודם כל, עליך לברר באיזה סוג חיבור משתמש ספק האינטרנט שלך. ואם זה לא דינמי IP, אז אתה צריך לדעת נתונים נוספים (סיסמה, שם משתמש, כתובת שרת). כמו כן, עליך לברר אם הספק משתמש בקישור כתובות MAC. (אין הרבה ספקים כאלה, אבל הם קיימים). כל המידע הדרוש בדרך כלל מצוין בחוזה לחיבור לאינטרנט. 2 אם כבר ניסית להגדיר את הנתב, אז זה עדיף. לאחר מכן, ובכרטיסייה "רשת" (רשת) - "WAN", בחר את סוג החיבור והגדר את הפרמטרים הדרושים.
אם יש לך לוח בקרה חדש:
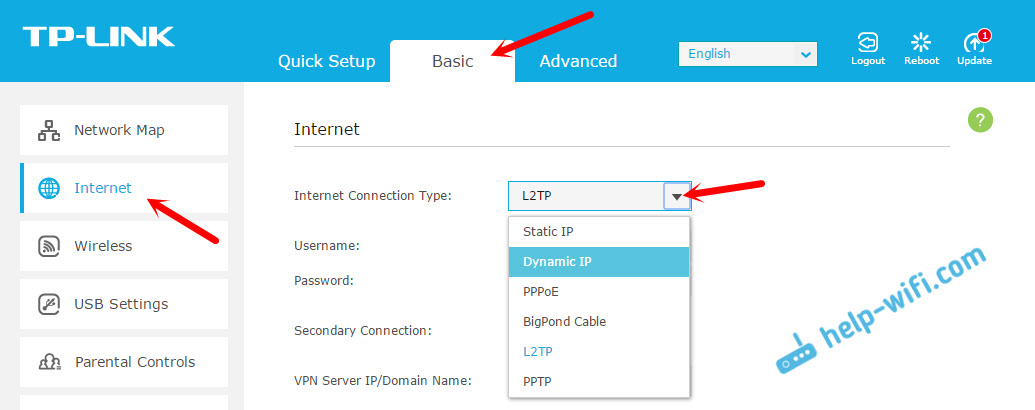
לאחר התצורה הנכונה, הנתב שלך אמור להתחבר לאינטרנט ומחוון ה-WAN אמור להידלק. בירוק, במקום כתום.
3 שכחת מחייב בכתובת MAC. אם הספק שלך עדיין עושה זאת, עליך לשכפל את כתובת ה-MAC לנתב מהמחשב (שאליו היה מחובר האינטרנט), פרטים נוספים במאמר. לחלופין, רשום את כתובת ה-MAC של הנתב אצל הספק (זה מצוין על המדבקה, על המכשיר עצמו).הרבה הוראות מפורטותעל פי הגדרה נתבי TP-Link דגמים שוניםתמצא בסעיף.
סמל אפור רשתות WiFiעַל טאבלט אנדרואיד, או טלפון. לא עובד גוגל פליי(שוק המשחקים)
שמעתי רבות על הבעיה כאשר לאחר התחברות ל-Wi-Fi, סמל החיבור בטאבלט או סמארטפון אנדרואיד אפור. וזה צריך להיות כחול. הכל יהיה בסדר, אבל כשהסמל הזה אפור, Google Play לא עובד. לא ניתן להיכנס אליו. לאחר הזנת שם המשתמש והסיסמה מ חשבון גוגלתופיע שגיאה האומרת שאי אפשר ליצור חיבור עם השרת. ולמה טלפון, או אותו טאבלט בלי Google Play? אפילו את התוכנית, או את המשחק לא ניתן להתקין.
Google Play לא עובד בטאבלט (טלפון) בעיקרון, הם כתבו על הבעיה עם Google Play והאנטנה האפורה של הרשת האלחוטית בהערות למאמר זה. אבל, לא היה שום דבר ספציפי בבעיה הזו. לפני כמה ימים, שמתי את ידי על איזה טאבלט סיני זול שעליו הייתי צריך להתקין כמה משחקים. כפי שכבר הבנתם, הייתה לי בעיה זו, שפתרתי אותה בהצלחה. עכשיו אני אגיד לך איך.
חיברתי את הטאבלט הזה לרשת ה-Wi-Fi שלי (אפילו לא שמתי לב שסמל ה-Wi-Fi אפור), עברתי ל-Google Play, ציינתי את שם המשתמש והסיסמה שלי (של חשבון Google שנוצר בעבר), אבל כשניסיתי כדי להמשיך, קיבלתי הודעה, שאי אפשר להיכנס. לא ניתן ליצור חיבור לשרת. אם תלחץ על הבא, ייפתח דף ההגדרות לניהול חיבור לרשתות Wi-Fi.
Google Play לא עובד באנדרואיד דרך wi-fi שם ראיתי שהסמל שמציג את עוצמת האות של ה-wi-fi הוא אפור (ראה את צילום המסך למעלה, בפינה הימנית התחתונה). וזה צריך להיות כחול (כחול). פתחתי את הדפדפן, האתרים נפתחים בצורה מושלמת, אבל Google Play עדיין לא עובד.
נזכרתי שקראתי פעם שיכולה להתרחש בעיה דומה בגלל הגדרות שגויות של תאריך ושעה. מה נראה שהתאריך והשעה קשורים לזה, נכון? קודם כל עולות מחשבות שהבעיה היא איפשהו בהגדרות ה-Wi-Fi של הנתב, ההגדרות של מכשיר האנדרואיד וכו'.
החליט לבדוק. נכנסתי להגדרות וראיתי שהשעה מוגדרת נכון, אבל התאריך לא. השנה הוגדרה נכון, אך התאריך והחודש היו שגויים. ברגע ששיניתי את הנתונים האלה, קבעתי תאריך נכון, סמל ה-Wi-Fi הופך מיד לכחול. וגוגל פליי עבד מצוין.
סמל Wi-Fi אפור בטלפון או בטאבלט וב-Google Play לא עובדים?
לא פספסתי את הרגע, וכמובן שצילמתי כמה צילומי מסך כדי לשתף אתכם בפתרון לבעיה הזו. כמובן, הגדרות התאריך והשעה עשויות להשתנות בהתאם ל גרסאות אנדרואיד, יצרנית המכשיר (שכן HTC, Asus, Samsung, Lg וחברות אחרות משנות כמעט לחלוטין את ממשק האנדרואיד המקורי). אבל, אתה יכול להגדיר את התאריך והשעה בדיוק בהגדרות :)
עשיתי את זה ככה:
לחץ על הלוח, שבו השעון, טעינת הסוללה ומידע אחר. בחר הגדרות.
פותרים את הבעיה עם Google PlayNext, אנחנו מחפשים את הכרטיסייה תאריך ושעה. אנחנו בודקים את כל ההגדרות. הקפד להגדיר נכון את התאריך והשעה, בדוק את אזור הזמן.
אנו משנים את התאריך והשעה, אם סמל ה-Wi-Fi אפור ברגע שהגדרתי את ההגדרות הנכונות, הסמל הפך מיד לכחול.
אנטנת רשת כחולה באנדרואיד הלכתי לגוגל פליי בלי בעיות והתקנתי כמה משחקים.
הנה פתרון כל כך פשוט לבעיה כל כך לא מובנת במבט ראשון. אם נתקלתם בבעיה זו, ואולי מכירים פתרונות אחרים, כתוב עליהם בתגובות. אנחנו אסירי תודה. איחולים לבביים!
# wai # fi # כוויות # אפור, (